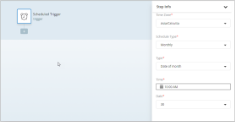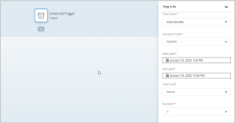Flow Using Scheduled Trigger
Scheduled triggers are used if the workflow must be invoked at a planned date and time or at scheduled intervals.
You can create a scheduled flow that performs one or more tasks such as sending a report in email, or a workflow that runs every 30 mins to check if any new incidents are created in an ITSM integration such as Ivanti ITSM. Example of scheduling could be:
- Once a day, an hour, or a minute.
- On a date that you specify.
- After a number days, hours, or minutes that you specify.
To create a flow using Scheduled trigger:
- Go to My Flows > Flows dashboard.
- Select +Create Flow.
- In the Add flow dialog, enter the name and description.

- Select Next.
- In the Add Flow dialog, select Scheduled Trigger.
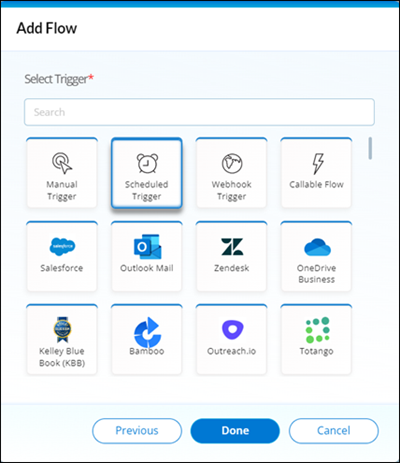
- Select Done. You will be redirected to the Flow Builder canvas.
- In the properties pane on the right side of the screen, select the following options:
-
Time Zone: Enter the time zone in which to run the workflow.
-
Schedule Type: Select the schedule when you want to run the flow.
-
Daily: Schedule the workflow to run daily at a given time or specify the weekdays on which to run the flow.
-
Weekly: Schedule the workflow to run at a given time and on a particular day of the week.
-
Monthly: Schedule the workflow to run once a month on a specified day. For example, in the following screenshot, the workflow is set to run on the third Friday of every month.
- If you select the schedule as monthly, the workflow will run on a given date of the month at a given time.
- Custom: In the custom schedule type, the user can specify the start date time and end date time along with the time units (hours, minutes, or days) to run the flow.
For example, in the Flow Builder, the workflow is scheduled to run from 1 PM to 10 PM on 18th January 2023 and it will be triggered every 3 hours.
- Add the action or actions that you want the flow to take and click Save. The scheduled flow will start at the specified time and frequency.
 Table of Contents
Table of Contents